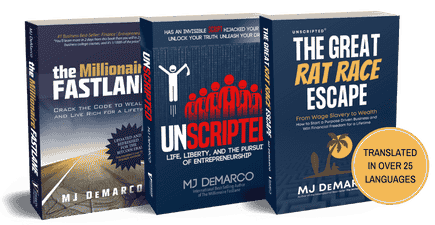theag
Gold Contributor
FASTLANE INSIDER
EPIC CONTRIBUTOR
LEGACY MEMBER
Read Fastlane!
Read Unscripted!
- Joined
- Jan 19, 2012
- Messages
- 3,900
Rep Bank
$5,025
$5,025
User Power: 298%
Hey folks
I got a lot a value from reading the forum so I thought its time to give something back. Some people might already be using this but some will hopefully learn something.
Like most of the people active in some kind of online business or even multiple offline businesses etc, I have a lot of email accounts (I have about 15 :smx4 . In the past weeks I thought about how to set this up the best way to have the same easy access to all my email accounts anywhere I got, on any computer. Also I want to have all my calendar entries in one calendar.
. In the past weeks I thought about how to set this up the best way to have the same easy access to all my email accounts anywhere I got, on any computer. Also I want to have all my calendar entries in one calendar.
After some experimenting, I am using Google Apps for Business for this as it is the best service in my opinion. Standard free Google Account or free Google Apps is also ok, but I want read receipts, and just the paid version of Google Apps for Business has this feature.
How to set it up (for free Google Account skip steps 1-5):
1) Open a Google Apps (for Business) Account. Dont host your domain with Google, instead use your own host to be more flexible.
2) Use the Assistant to set everything up. For domain ownership verification, use the DNS TXT entry option.
3) Go to your domain's DNS settings. You find them in your host's admin panel. Add the following entries:
TXT-Record:
The Google verfication code you can see in the assistant
CNAME-Records:
mail.yourdomain.com: ghs.google.com
cal.yourdomain.com: ghs.google.com
docs.yourdomain.com: ghs.google.com
MX-Records (no problem if you cant insert all of them, but be sure to add at least the priority 1 entry):
Priority 1: ASPMX.L.GOOGLE.COM
Priority 5: ALT1.ASPMX.L.GOOGLE.COM
Priority 5: ALT2.ASPMX.L.GOOGLE.COM
Priority 10: ASPMX2.GOOGLEMAIL.COM
Priority 10: ASPMX3.GOOGLEMAIL.COM
Click save.
You will have to wait some time as DNS entries take some time to update. You see the status in your Google Apps dashboard.
4) In your Google Apps account, go to Settings -> Email and change the web address to mail.yourdomain.com. Do the same for calendar (cal.xxx.com) and docs (docs.xxx.com). Also, if you are using Google Apps for business and want read receipts, go to Settings -> Email -> Email Read Receipts and turn them on.
5) As soon as Google recognized your DNS entries you are all set on the backend side of Google Apps. Next we will set up your Email Accounts.
6) Go to your Inbox (mail.yourdomain.com). Go to mail settings (cog wheel in the top right). Set the General tab up as you like (turn on desktop notifications if you are using Chrome, as with this option active, Gmail finally replaces the need for a desktop mail client, which I recommend highly).
7) Now go to the Labels tab. Set up a label for each of all your email addresses. Name them as you want, e.g. "Private", "RE Business", "IM Business", "Fastlane Forum Notifications" etc. Decide which labels you want to show and hide. I like to have a clean interface so I use a lot of "show if unread". Also decide which labels you want to see in IMAP (e.g. on your smartphone).
8) Go to Accounts -> Send mail as. Add all of your email addresses here. You will get a confirmation email but we will do this later. Make sure to uncheck "Treat as an alias" as this causes problems.
9) Go to Filters. Create a filter for each of your Labels/email addresses. E.g. if you have a private email address you create a new filter, enter your@name.com in the "To" field and click "Create filter with this search". In the next step you click "Apply label" and chose which label you want all messages to your@name.com to have. In this case it might be the "Private" label you created in step 7. I would also recommend to check "Never send to spam". The rest of the options you can set how you like.
E.g. I filter all my notifications from facebook like this:
10) Go to Forwarding and POP/IMAP and enable IMAP for access on your smartphone. Dont use POP as it will mess your archive up and is outdated.
11) Go to accounts. Add each of your email addresses at "Check mail using POP3". This will import ALL mail from your email accounts into your new Google mail account. You can leave a copy on the server for backup purposes. Depending on how much email you have in your accounts this will take some hours. I imported 14000 emails from another gmail account and it took about a day, but its very reliable and automatic.
Now we are finished with your new main mail account.
12) Log in to each of your email addresses and confirm the email that Google sent you after the "Send mail as" in step 8. Move all email from subfolders to your inbox (I'm not sure if Gmail POP import works with subfolders).
13) Redirect all mail from your other email addresses to your new Google mail. If you have another gmail account from which you will forward you will get a confirmation mail sent to your new account. Confirm it, then return to the old account and be sure to tick the box for forwarding mail.
14) Go to "Accounts" in your new main mail account and choose a default address to send email from (you can change the address you sent from while composing a new mail, but a default is useful).
You are done. Congratulations, you now have all your email set up in one central account.
Optional:
Backup account: In your new main mail account, go to "Forwarding and POP/IMAP". Enable POP for all mail (not just new). Be sure to "keep a copy in the inbox". Create another free Gmail account with the same labels and filters. Now go to accounts and "check mail with pop3" and enter the account details of your main account. Congrats, you now have a free backup account with all your email which automatically stores every mail you get.
I hope this is useful for some of you and my step by step instructions are clear. Be free to ask questions regarding this or post your opinion on the best way to handle multiple mail accounts and what you think of my method.
Best regards
I got a lot a value from reading the forum so I thought its time to give something back. Some people might already be using this but some will hopefully learn something.
Like most of the people active in some kind of online business or even multiple offline businesses etc, I have a lot of email accounts (I have about 15 :smx4
After some experimenting, I am using Google Apps for Business for this as it is the best service in my opinion. Standard free Google Account or free Google Apps is also ok, but I want read receipts, and just the paid version of Google Apps for Business has this feature.
How to set it up (for free Google Account skip steps 1-5):
1) Open a Google Apps (for Business) Account. Dont host your domain with Google, instead use your own host to be more flexible.
2) Use the Assistant to set everything up. For domain ownership verification, use the DNS TXT entry option.
3) Go to your domain's DNS settings. You find them in your host's admin panel. Add the following entries:
TXT-Record:
The Google verfication code you can see in the assistant
CNAME-Records:
mail.yourdomain.com: ghs.google.com
cal.yourdomain.com: ghs.google.com
docs.yourdomain.com: ghs.google.com
MX-Records (no problem if you cant insert all of them, but be sure to add at least the priority 1 entry):
Priority 1: ASPMX.L.GOOGLE.COM
Priority 5: ALT1.ASPMX.L.GOOGLE.COM
Priority 5: ALT2.ASPMX.L.GOOGLE.COM
Priority 10: ASPMX2.GOOGLEMAIL.COM
Priority 10: ASPMX3.GOOGLEMAIL.COM
Click save.
You will have to wait some time as DNS entries take some time to update. You see the status in your Google Apps dashboard.
4) In your Google Apps account, go to Settings -> Email and change the web address to mail.yourdomain.com. Do the same for calendar (cal.xxx.com) and docs (docs.xxx.com). Also, if you are using Google Apps for business and want read receipts, go to Settings -> Email -> Email Read Receipts and turn them on.
5) As soon as Google recognized your DNS entries you are all set on the backend side of Google Apps. Next we will set up your Email Accounts.
6) Go to your Inbox (mail.yourdomain.com). Go to mail settings (cog wheel in the top right). Set the General tab up as you like (turn on desktop notifications if you are using Chrome, as with this option active, Gmail finally replaces the need for a desktop mail client, which I recommend highly).
7) Now go to the Labels tab. Set up a label for each of all your email addresses. Name them as you want, e.g. "Private", "RE Business", "IM Business", "Fastlane Forum Notifications" etc. Decide which labels you want to show and hide. I like to have a clean interface so I use a lot of "show if unread". Also decide which labels you want to see in IMAP (e.g. on your smartphone).
8) Go to Accounts -> Send mail as. Add all of your email addresses here. You will get a confirmation email but we will do this later. Make sure to uncheck "Treat as an alias" as this causes problems.
9) Go to Filters. Create a filter for each of your Labels/email addresses. E.g. if you have a private email address you create a new filter, enter your@name.com in the "To" field and click "Create filter with this search". In the next step you click "Apply label" and chose which label you want all messages to your@name.com to have. In this case it might be the "Private" label you created in step 7. I would also recommend to check "Never send to spam". The rest of the options you can set how you like.
E.g. I filter all my notifications from facebook like this:
Code:
[COLOR=#000000][FONT=arial]Matches: [/FONT][/COLOR][COLOR=#000000][FONT=arial][B]from:(@facebookmail.com)[/B][/FONT][/COLOR]
[COLOR=#000000][FONT=arial]Do this: Skip Inbox, Mark as read, Apply label "Notifications/Facebook", Never send it to Spam, Never mark it as important[/FONT][/COLOR]10) Go to Forwarding and POP/IMAP and enable IMAP for access on your smartphone. Dont use POP as it will mess your archive up and is outdated.
11) Go to accounts. Add each of your email addresses at "Check mail using POP3". This will import ALL mail from your email accounts into your new Google mail account. You can leave a copy on the server for backup purposes. Depending on how much email you have in your accounts this will take some hours. I imported 14000 emails from another gmail account and it took about a day, but its very reliable and automatic.
Now we are finished with your new main mail account.
12) Log in to each of your email addresses and confirm the email that Google sent you after the "Send mail as" in step 8. Move all email from subfolders to your inbox (I'm not sure if Gmail POP import works with subfolders).
13) Redirect all mail from your other email addresses to your new Google mail. If you have another gmail account from which you will forward you will get a confirmation mail sent to your new account. Confirm it, then return to the old account and be sure to tick the box for forwarding mail.
14) Go to "Accounts" in your new main mail account and choose a default address to send email from (you can change the address you sent from while composing a new mail, but a default is useful).
You are done. Congratulations, you now have all your email set up in one central account.
Optional:
Backup account: In your new main mail account, go to "Forwarding and POP/IMAP". Enable POP for all mail (not just new). Be sure to "keep a copy in the inbox". Create another free Gmail account with the same labels and filters. Now go to accounts and "check mail with pop3" and enter the account details of your main account. Congrats, you now have a free backup account with all your email which automatically stores every mail you get.
I hope this is useful for some of you and my step by step instructions are clear. Be free to ask questions regarding this or post your opinion on the best way to handle multiple mail accounts and what you think of my method.
Best regards
Dislike ads? Become a Fastlane member:
Subscribe today and surround yourself with winners and millionaire mentors, not those broke friends who only want to drink beer and play video games. :-)
Membership Required: Upgrade to Expose Nearly 1,000,000 Posts
Ready to Unleash the Millionaire Entrepreneur in You?
Become a member of the Fastlane Forum, the private community founded by best-selling author and multi-millionaire entrepreneur MJ DeMarco. Since 2007, MJ DeMarco has poured his heart and soul into the Fastlane Forum, helping entrepreneurs reclaim their time, win their financial freedom, and live their best life.
With more than 39,000 posts packed with insights, strategies, and advice, you’re not just a member—you’re stepping into MJ’s inner-circle, a place where you’ll never be left alone.
Become a member and gain immediate access to...
- Active Community: Ever join a community only to find it DEAD? Not at Fastlane! As you can see from our home page, life-changing content is posted dozens of times daily.
- Exclusive Insights: Direct access to MJ DeMarco’s daily contributions and wisdom.
- Powerful Networking Opportunities: Connect with a diverse group of successful entrepreneurs who can offer mentorship, collaboration, and opportunities.
- Proven Strategies: Learn from the best in the business, with actionable advice and strategies that can accelerate your success.
"You are the average of the five people you surround yourself with the most..."
Who are you surrounding yourself with? Surround yourself with millionaire success. Join Fastlane today!
Join Today